Como usar WhatsApp no PC: confira o guia completo
Aprender como usar o WhatsApp no PC é simples e prático

Com mais de 2 bilhões de usuários no mundo, o WhatsApp é um aplicativo que nos permite conversar com qualquer pessoa que tenha um número de celular. Para melhorar ainda mais a usabilidade, além do aplicativo para celular, dá pra usar o WhatsApp no computador através de um app ou diretamente no navegador.
Todas as alternativas funcionam de formas iguais e têm as mesmas opções dentro da plataforma. O aplicativo para celular está disponível para smartphones Android e iPhone. O WhatsApp no computador está disponível para Windows e Mac OS X. Além deles, o WhatsApp Web pode ser usado em qualquer PC com os navegadores: Google Chrome, Firefox, Safari, Opera e Microsoft Edge.
Vantagens de usar o WhatsApp no computador

Para quem passa muito tempo no computador, é mais prático você apenas mudar de aba e responder uma mensagem no WhatsApp do que ter que ficar prestando atenção no celular e toda hora ter que pegar ele para enviar mensagem para alguém. A digitação também é mais rápida. Como a versão de PC tem quase todas as funções da de celular, você acaba não perdendo nada.
Por necessitar que esteja com o seu celular conectado, é um sistema seguro e não corre o risco de alguém usar a sua conta. Afinal de contas, toda vez que o WhatsApp no computador está ativo uma notificação é enviada para o seu celular. Você também pode desconectar o seu aparelho de todos os computadores em que ele está conectado a qualquer momento.
Além disso, já faz tempo que o WhatsApp costuma ser um comunicador geral. Família, amigo, colegas de trabalho, escola ou faculdade costumam estar todos acessíveis por aqui. Sendo assim, veja abaixo algumas das nossas listas de notebook para trabalhar ou estudar aqui no Buscapé!
- Melhores notebooks para trabalhar em 2021
- Melhores notebooks bons e baratos para estudar em 2021
- Melhores notebook de 2021: a lista completa
Como abrir o WhatsApp Web com Android
Passo 1. No seu Android, abra o aplicativo do WhatsApp, clique no ícone de três pontinhos ao lado direito da tela e aperte na opção "WhatsApp Web".

Passo 2. Em seguida, abra um navegador no seu computador e acesse o site do WhatsApp Web.
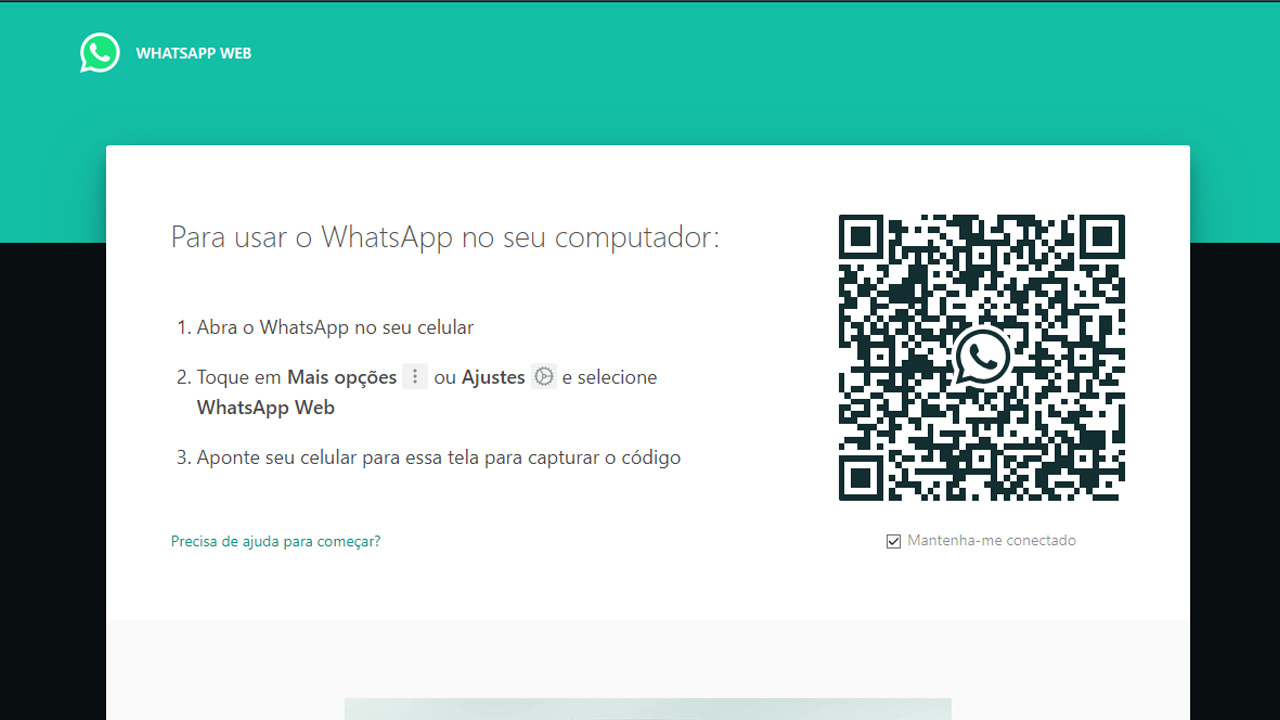
Passo 3. Aponte a câmera do celular para o código QR na tela. Depois que o código for capturado, será estabelecida uma conexão entre entre o WhatsApp no computador e o celular.

Como abrir o WhatsApp Web com iPhone
Passo 1. No seu iPhone, abra o aplicativo do WhatsApp, clique em "Ajustes" e toque na opção "WhatsApp Web/Desktop".

Passo 2. Em seguida, abra um navegador no seu computador e acesse o site do WhatsApp Web.
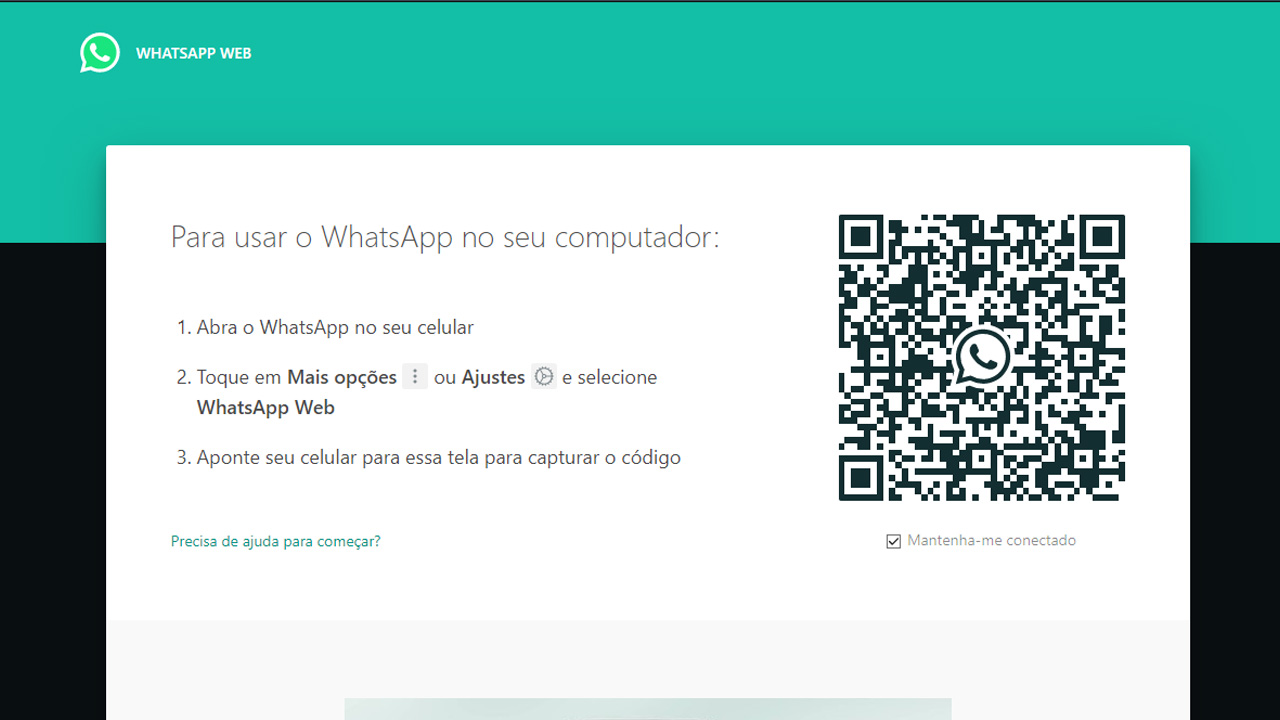
Passo 3. Aponte a câmera do celular para o código QR na tela. Depois que o código for capturado, será estabelecida uma conexão entre o computador e o celular.

Meu celular quebrou: como usar o WhatsApp no PC?
Por regra, o WhatsApp só funciona no PC caso esteja com seu smartphone por perto e conectado à mesma rede Wi-Fi. Mas o que fazer caso seu celular tenha quebrado e precise acessar suas mensagens?
Não há uma solução oficial do WhatsApp para isso. No entanto, você pode conseguir usando um emulador de Android no PC. Além do emulador, também será necessário que tenha um aparelho reserva ou pegue emprestado de alguém com que more.
Para esse guia, vamos usar o BlueStacks, um dos emuladores mais conhecidos para computador. Inclusive, deixe reservado esse guia completo sobre o Bluestacks para saber tudo sobre ele depois de conseguir usar o WhatsApp no PC mesmo com o celular quebrado.
Aviso: se você está fazendo isso sem que o seu celular esteja quebrado, é importante mencionar que, assim que cadastrar o seu WhatsApp no emulador, você desvinculará sua conta do aplicativo do aparelho. Por isso, recomendamos fazer isso apenas caso o seu celular quebre. Para ter como usar o WhatsApp no PC, siga os métodos que mostramos antes.
Passo 1. Baixe o Bluestacks em seu site oficial e instale o aplicativo no PC.
Passo 2. Abra o emulador, acesse a Play Store do aplicativo com sua conta Google e baixe o WhatsApp.

Passo 3. Abra o WhatsApp no emulador e cadastre o seu número normalmente. Em seguida, insira o código enviado por SMS.

Passo 4. Se tiver ativado a verificação em duas etapas no seu WhatsApp, insira também o código que criou.
Passo 5. Dê as autorizações necessárias para que o WhatsApp encontre seus contatos, conversas e arquivos trocados pelo app.
Passo 6. Clique no botão "Restaurar" para que ele recupere os backups de conversas em seu celular. Lembrando que, dependendo do intervalo no qual manda o WhatsApp fazer as cópias, é possível que tenha perdido algumas conversas recentes.

Passo 7. Aguarde a restauração e você já conseguirá usar seu WhatsApp pelo emulador. Depois, basta inserir seu nome para ter como usar o WhatsApp no PC mesmo com o celular quebrado!

Funções do WhatsApp no computador
Usar o WhatsApp Web é bem fácil, já que todas as funções são intuitivas e parecidas com a versão do celular. Após conectado uma vez, você não precisa fazer a conexão com o PC sempre, a não ser que opte por tirar a conexão.
Veja abaixo o que cada função do WhatsApp faz:
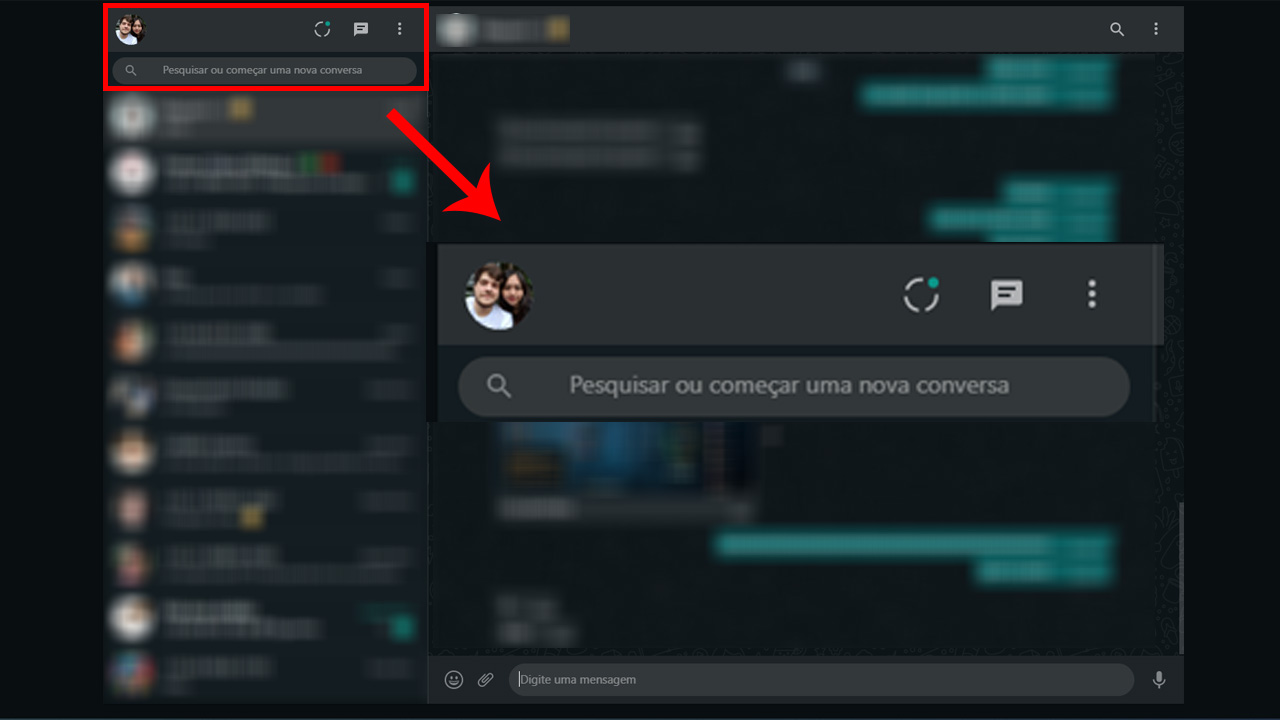
- Clique na sua foto para poder alterar a imagem de perfil, ou sua mensagem de recado.
- Clique no símbolo de "círculo" para ver os Status dos seus amigos.
- Clique no símbolo de caixa de texto para iniciar uma nova conversa.
- Clique nos três pontos para acessar as seguintes configurações: Novo Grupo, Criar uma sala, Perfil, Conversas arquivadas, Conversas favoritas, Configurações, Desconectar.
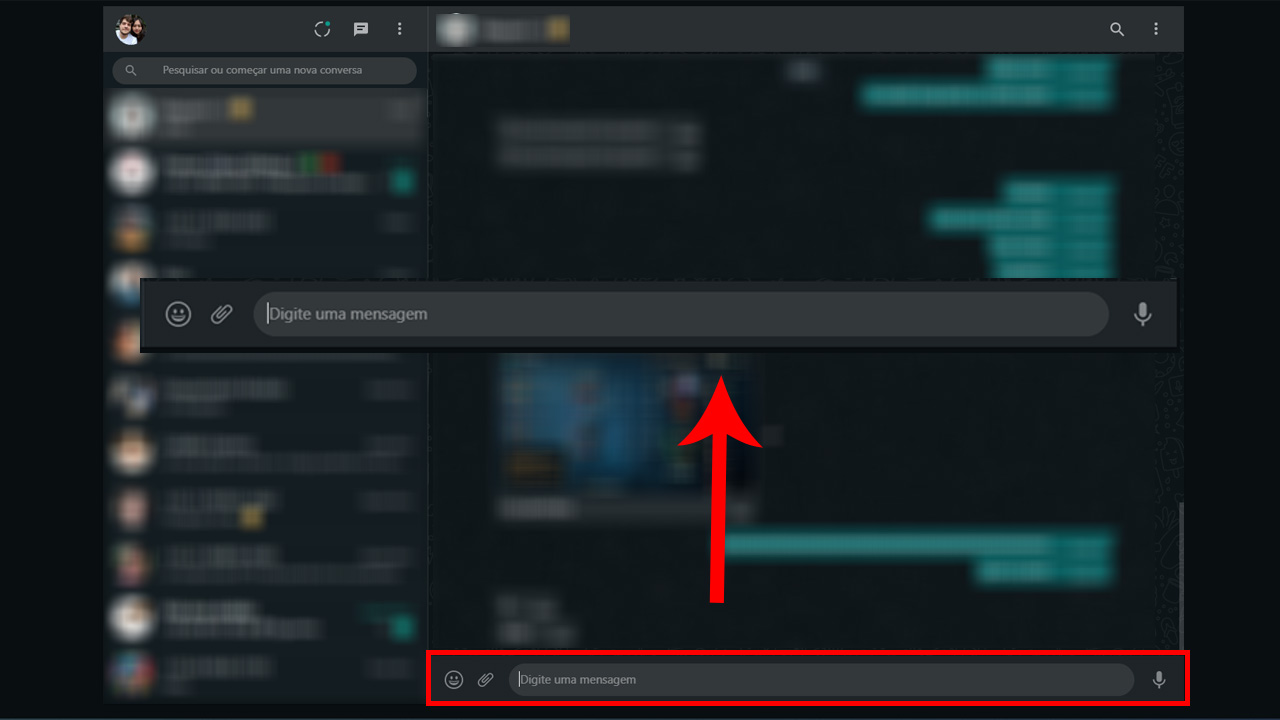
- Clique no “rostinho” para abrir a janela de emoticons, gifs e figurinhas.
- Clique no clipe para e anexos (imagens, vídeos, documentos), criar salas e abrir a sua câmera.
- Digite sua mensagem no campo “digite uma mensagem'' e aperte Enter para enviar.
- Clique no Microfone para enviar uma mensagem de voz.
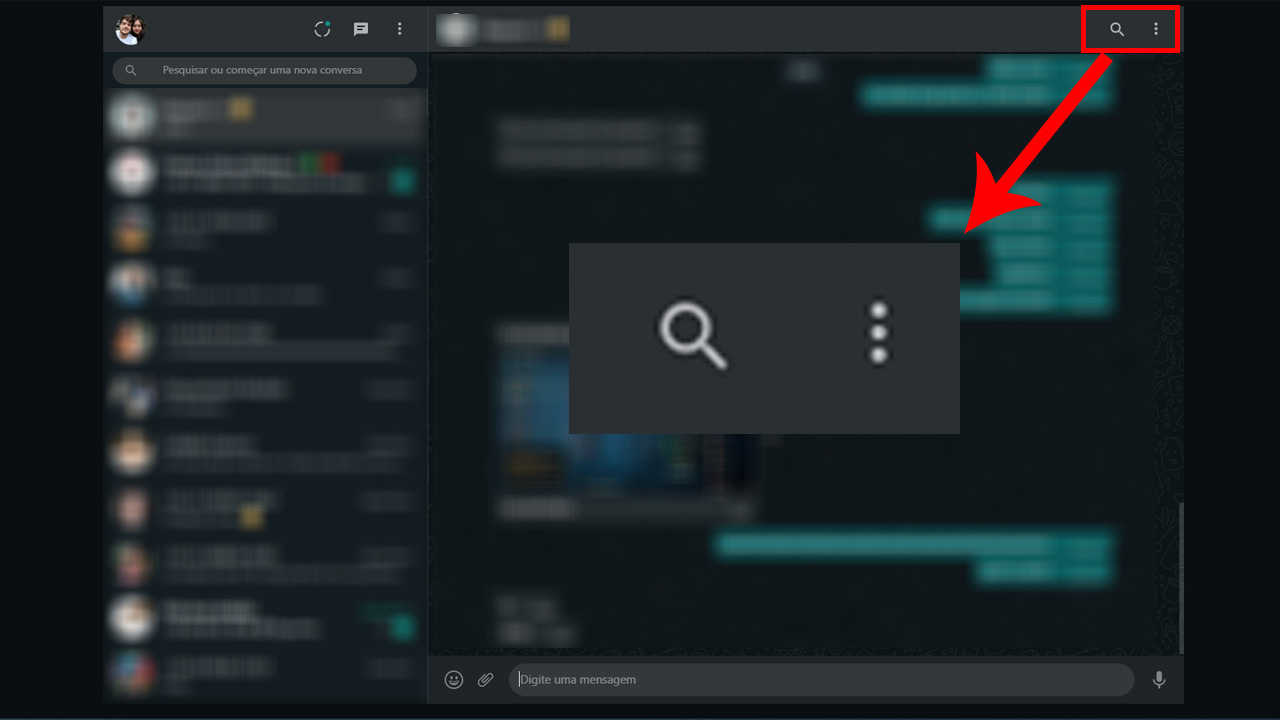
- Clique na Lupa para pesquisar mensagens em uma conversa.
- Clique nos três pontinhos para ver as seguintes opções: Dados do contato, Selecionar mensagens, Silenciar notificações do contato, Limpar mensagens e Apagar conversa.
Como usar o WhatsApp no PC pelo aplicativo
Se você não quiser acessar o WhatsApp Web do navegador, é possível baixar o aplicativo do mensageiro. Veja abaixo como fazer isso:
Passo 1. Acesse a página de download do WhatsApp no PC.
Passo 2. Clique em “baixar” de acordo com o seu sistema operacional (Windows ou Mac). É válido ressaltar que não existe uma versão compatível para Linux.
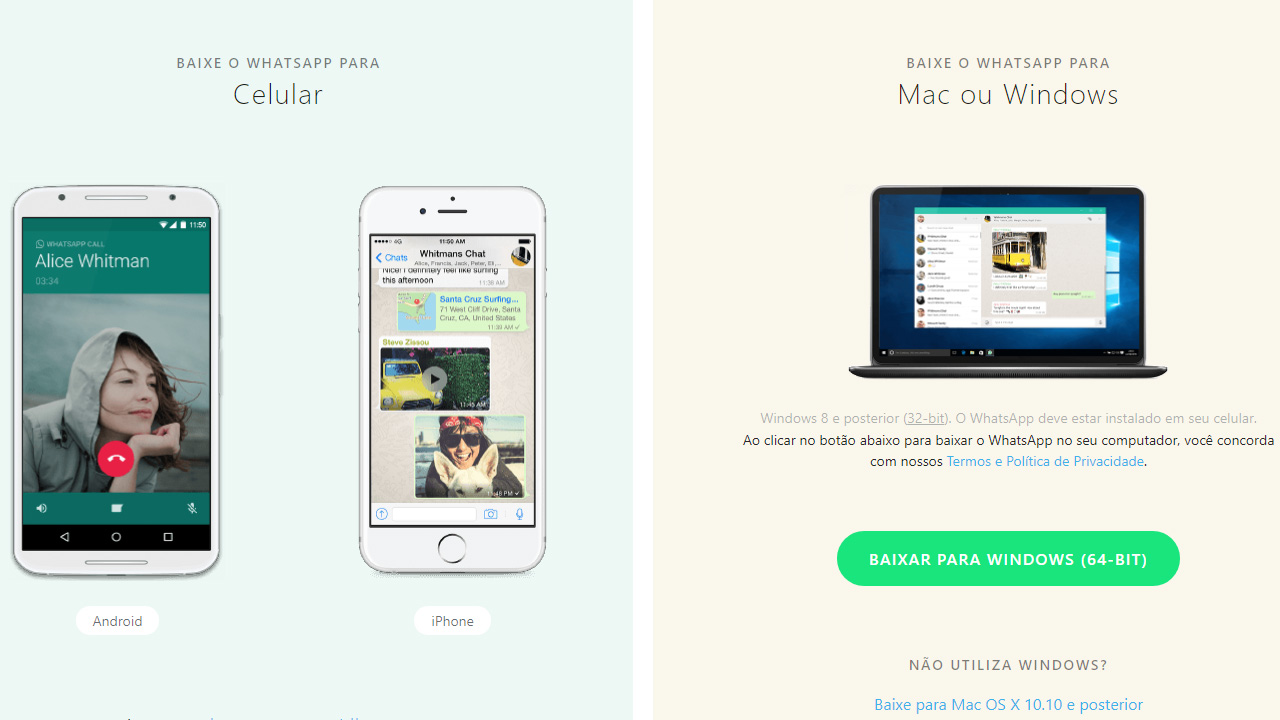
Passo 3. Basta executar o aplicativo e, na tela inicial, escanear o QR Code. O processo é o mesmo de quando você quer usar o WhatsApp no PC pelo navegador.
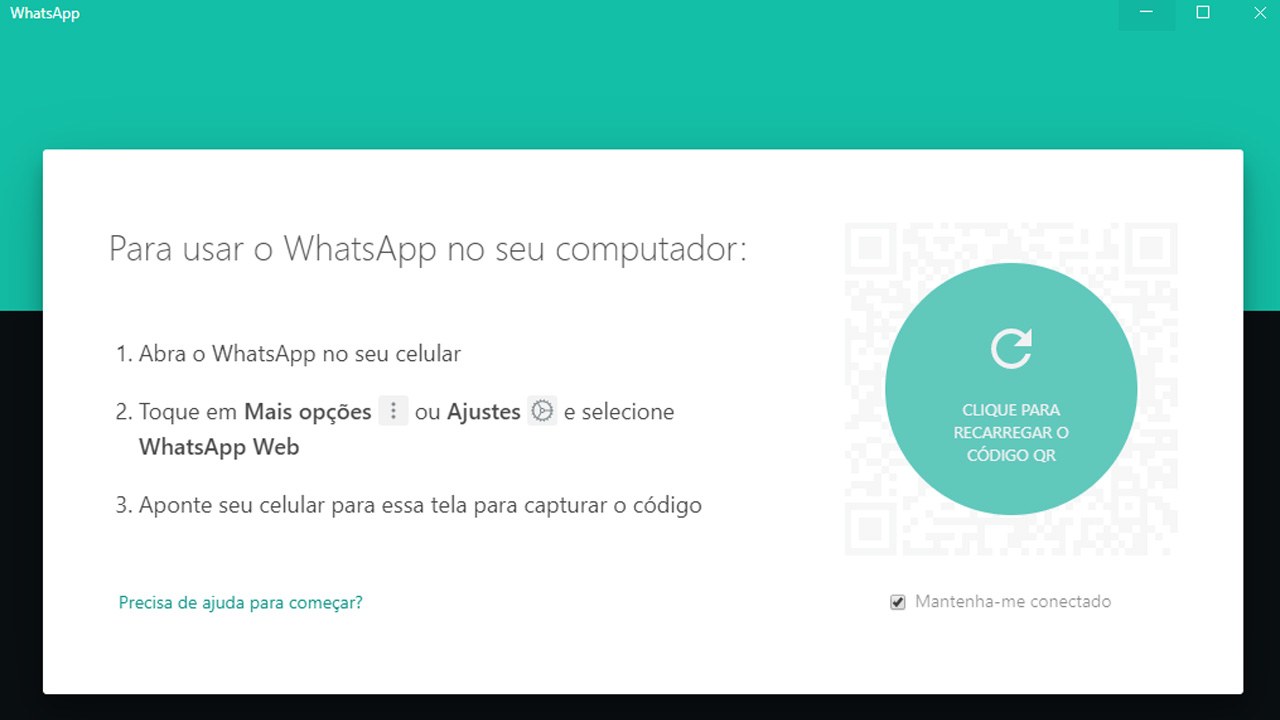
Como usar mais de uma conta de WhatsApp no computador
Nativamente, o WhatsApp no computador não permite usar mais de uma conta do aplicativo, mas existem algumas formas de “burlar” isso.
1. Use abas anônimas
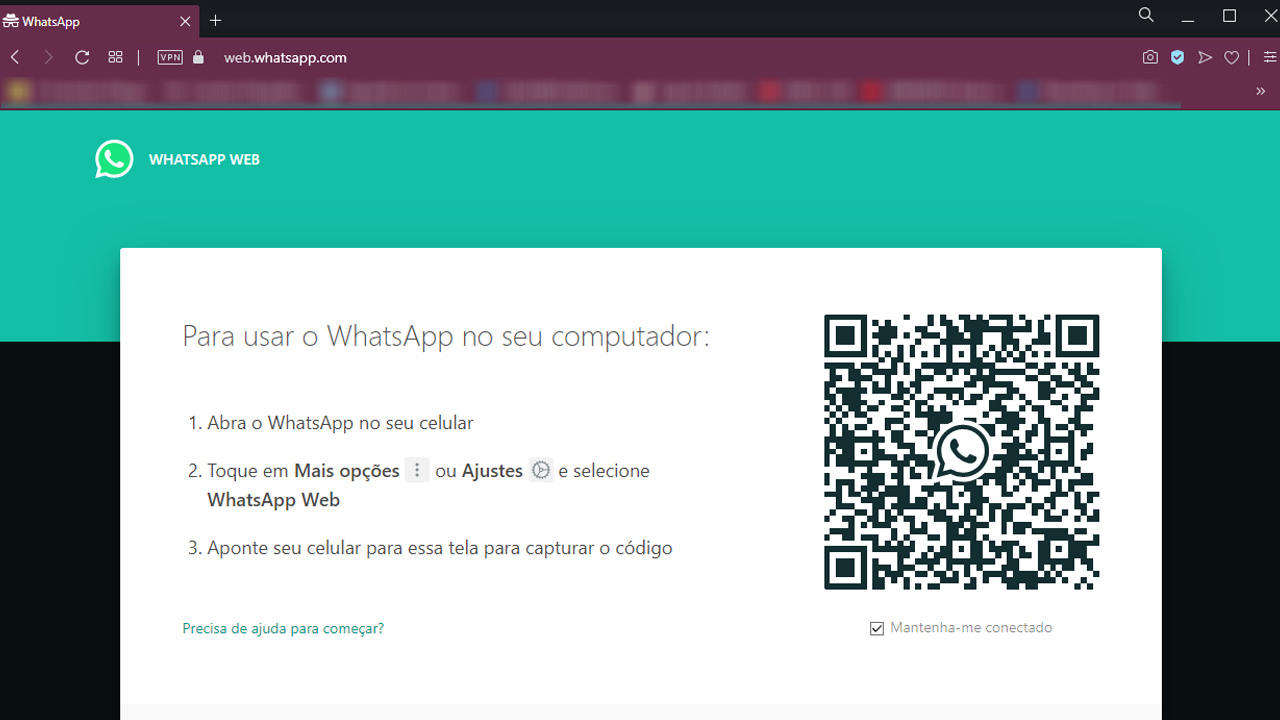
O WhatsApp Web pede uma nova conexão quando você vai usar uma aba anônima, por isso você pode conectar uma conta na aba “normal” e outra na anônima.
Para abrir uma aba anônima, use os seguintes atalhos:
- Google Chrome: CTRL + Shit + N ou clique em “Mais” e “Nova janela anônima”.
- Opera: CTRL + Shift + N ou clique no símbolo do Opera e depois em “Nova Janela Privada”.
- Firefox: CTRL + Shift + P ou clique no Menu e depois em "Nova janela privada”.
2. Use mais de um navegador
Se você não quiser usar janelas anônimas, basta baixar outros navegadores e fazer a instalação. Como o WhatsApp Web se conecta por navegador, você pode abrir duas ou mais contas em diferentes navegadores.
3. Use o navegador e o aplicativo para PC
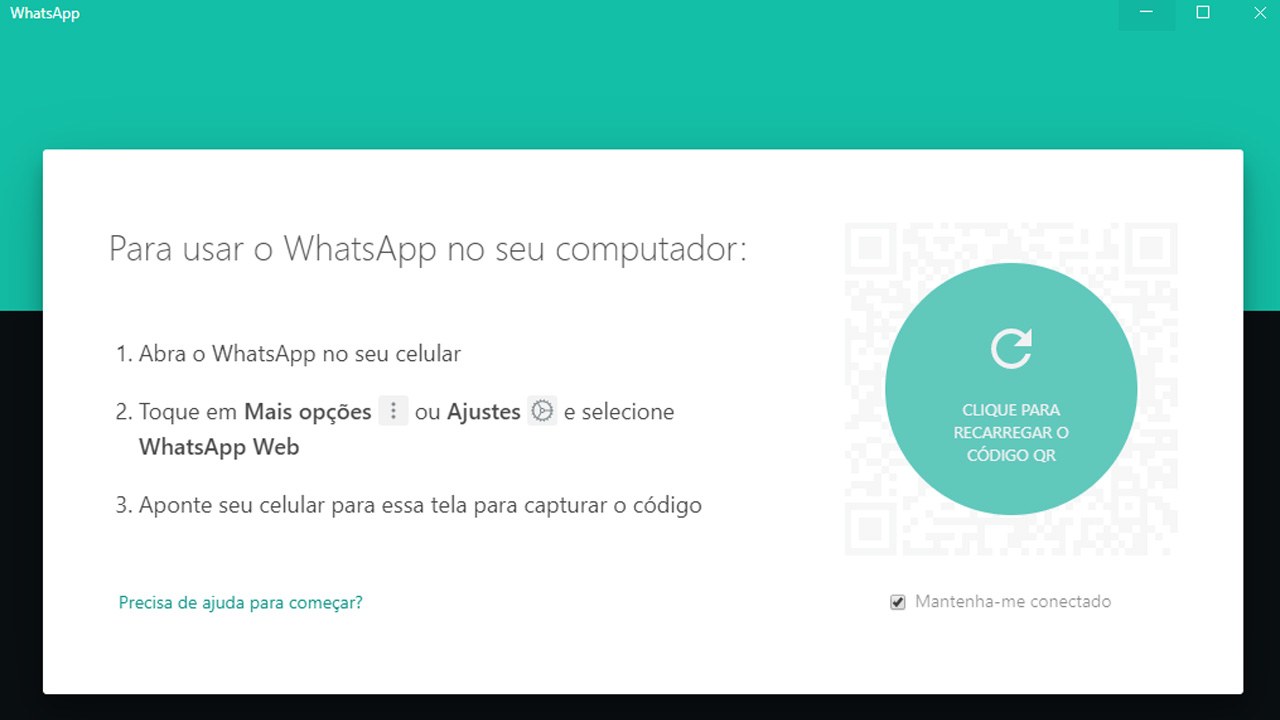
Outra forma de abrir mais de uma conta do WhatsApp no PC é conectar uma delas no navegador para internet, e a outra no aplicativo para computador, que ensinamos a instalar logo acima. Como o app não grava suas credenciais, você pode usar essa “trapaça” para ter duas contas conectadas.
Truques do WhatsApp no computador
Existem alguns truques que podem facilitar o uso do WhatsApp no computador, deixando-o ainda mais prático.
1. Atalhos no teclado
- CTRL + N: inicia uma nova conversa com o contato selecionado
- CTRL + Shift + ]: Vai para a próxima conversa
- CTRL + Shift + [: Volta para a conversa anterior conversa
- CTRL + Shift + M: Coloca um chat no modo “Mudo”
- CTRL + TEcla Espaço: Apaga uma conversa
- CTRL + Shift + U: Marca mensagens como não lidas
- CTRL + Shift + E: Arquiva uma conversa
2. Atalhos para emoticons
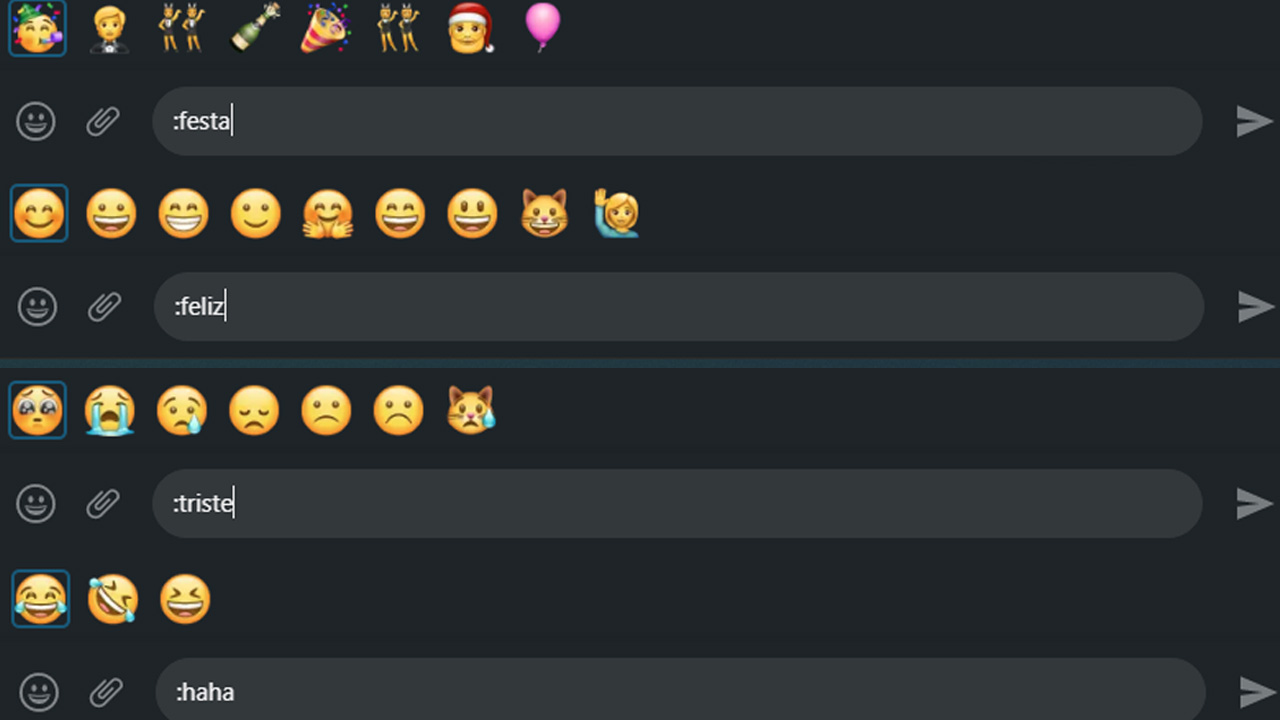
Se você é daqueles que ama usar emoticons, saiba que é super fácil achar eles porque o próprio WhatsApp te dá atalhos para isso. Basta você digitar ":" (dois pontos) e um sentimento, que o app vai te mostrar todos os emoticons que representam aquilo. Por exemplo, se você digitar ":triste", ele mostrará todos os emoticons tristes; se você digitar ":haha", ele mostrará todos os emoticons de risada.
3. Formatação de texto
Também é possível fazer uma formatação de texto básica nas mensagens. Se você usar o texto entre dois *texto* (asteriscos), ele deixará em negrito; se usar o texto entre dois _texto_ (underline), o texto ficará eḿ itálico; se você usar o texto entre dois ~texto~ (til), ele ficará vazado por uma linha.
4. Usar figurinhas no computador
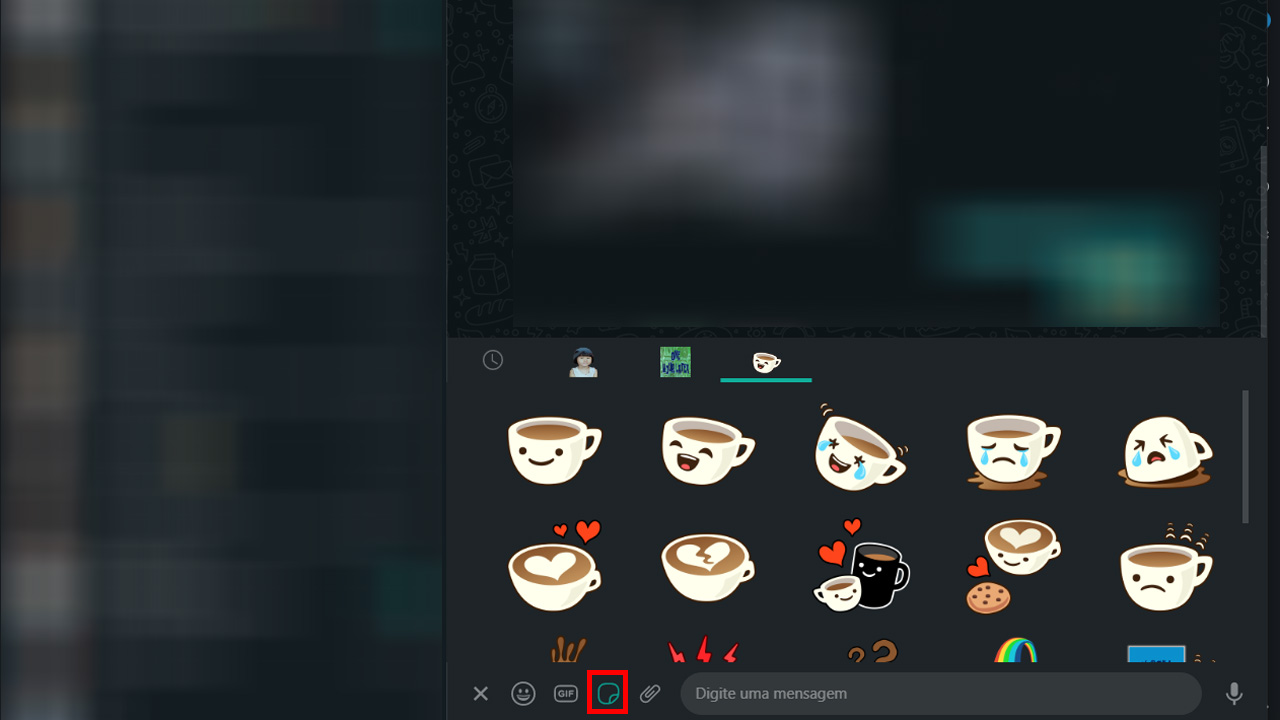
É possível usar as figurinhas que você salva diretamente no computador. Basta clicar no símbolo de “clipe” e depois selecionar o símbolo das figurinhas. No entanto, você precisa ter salvo elas pelo celular, pois não é possível fazer isso pelo PC.
Como usar o WhatsApp no PC para fazer chamada de vídeo?
Uma função liberada recentemente, agora você tem como usar o WhatsApp no PC para fazer chamada de vídeo. Antes de te mostrarmos como fazer as ligações, vale lembrar que a funcionalidade está disponível apenas no aplicativo para Windows. Com ele instalado no seu computador, siga o passo a passo abaixo.
Passo 1. Comece a usar o WhatsApp no PC e clique em uma janela de conversa com alguém. Vale lembrar que as chamadas funcionam apenas em conversas individuais.

Passo 2. Clique no ícone de telefone para começar uma chamada de áudio.

Passo 3. Alternativamente, clique no ícone em forma de câmera para começar uma chamada de vídeo.

Passo 4. Pronto, agora basta aguardar a pessoa atender para começar a falar direto do seu computador ou notebook!
Dica: para chamadas de vídeo com melhor qualidade de tela, não deixe de conferir nossa seleção com os melhores notebooks com tela Full HD!
Agora está fácil usar o WhatsApp no PC, né? Tudo funciona de forma muito parecida com o aplicativo disponível para smartphones e até mesmo as chamadas ficaram mais fáceis em atualizações recentes.







